- Automobiles & Motorcycles
- Beauty & Personal Care
- Business Services
- Chemicals
- Construction & Real Estate
- Consumer Electronics
- Electrical Equipment & Supplies
- Electronic Components & Supplies
- Energy
- Environment
- Excess Inventory
- Fashion Accessories
- Food & Beverage
- Furniture
- Gifts & Crafts
- Hardware
- Health & Medical
- Home & Garden
- Home Appliances
- Lights & Lighting
- Luggage, Bags & Cases
- Machinery
- Measurement & Analysis Instruments
- Mechanical Parts & Fabrication Services
- Minerals & Metallurgy
- Office & School Supplies
- Packaging & Printing
- Rubber & Plastics
- Security & Protection
- Service Equipment
- Shoes & Accessories
- Sports & Entertainment
- Telecommunications
- Textiles & Leather Products
- Timepieces, Jewelry, Eyewear
- Tools
- Toys & Hobbies
- Transportation
How to Install a Wood Fence Post: 2 Easy & Durable Methods
How to Install a Wood Fence Post: 2 Easy & Durable Methods
This article was co-authored by Mike Garcia and by wikiHow staff writer, Devin McSween . Mike Garcia is a Licensed Landscape Contractor and the Founder of Enviroscape LA, a full-service landscape design and construction firm in Los Angeles, California. With over 30 years of experience, Mike specializes in sustainable landscape practices. Mike holds an Ornamental Horticulture degree, C-27 Landscape Contractor and D-49 Tree Service Contractor licenses, and Permaculture Design, California Naturalist, International Certified Professional Pond Contractor, and Pond Building certifications. He is one of eight Internationally Certified Pond Builders in the world. Enviroscape LA has won landscape and water feature awards from the International Professional Pond Contractors Association (IPPCA), National Association of Pond Professionals (NAPP), and the California Landscape Contractors Association (CLCA). Mike is a past president of the CLCA and currently serves on their local Board of Directors. Enviroscape LA has been featured in PONDS USA Magazine, Pond and Garden Lifestyles Magazine, and the Los Angeles Times. Mike has appeared on Extreme Home Makeover, HGTV's Landscapers Challenge, and A & E's series Fix That Yard. This article has been viewed 1,035,198 times.
For more information, please visit Puhuasheng.
Article Summary
X
To install a wood fence post in soil or gravel, start with a post made of a sturdy material, such as heartwood or pressure-treated sapwood with a heartwood core. If the top of the post isn't already beveled, cut it at a 45-degree angle to encourage rain to run off, which will reduce the risk of water damage. Brush a non-water-based wood preservative, such as copper naphthenate, on both cut ends of the post. Let the preservative dry for 24 hours before you install the post. Use a post-hole digger to dig a hole with straight, even sides in the gravel or soil where you plan to put the post. Make the hole deep enough so that about ¼ of the post is under the ground. For instance, if your post is 8 ft (2.4 m) tall, your hole should be about 2 ft (.6 m) deep. If you're working with soil, make the diameter of the hole as close to the size of the fence post as possible. For gravel, make the hole a little wider. For instance, if the fence post is 4 by 4 inches (10 by 10 cm), make the hole about 8 inches (20 cm) across. To promote better soil drainage and keep the bottom of the post from rotting, drop about 2 inches (5 cm) of gravel in the bottom of the hole, then pack it down firmly with a stick or a piece of scrap wood. Center the post in the hole and make sure it's level, then fill in the hole around the post with soil, gravel, or crushed stone. Pour in the filler a little bit at a time and pack it down firmly before adding more, until the hole is completely filled in. Finally, build a small hill of soil or gravel around the base of the post for extra stability. If you're installing the fence in soft sand or soil, you might need to reinforce the post with concrete. To do this, start by making the hole a little wider and deeper. For a 4 by 4-inch (10 by 10 cm) post, make the hole about 12 inches (30 cm) across. It should be deep enough to cover at least 1/3rd of the length of the post, plus an extra 4-6 inches (10 to 15 cm) at the bottom for gravel. Pour the gravel into the bottom of the hole and tamp it down firmly, then slide the post into place. Wedge a pair of stakes into the hole on either side of the post to keep it standing. Place some pieces of scrap wood between the stakes and the post and lightly nail or screw them into place. Add another few inches of tamped gravel around the base of the post, then fill in the rest of the hole with concrete up to just above the surface level of the soil. Use a trowel to shape the concrete at the base of the post into a low, sloping mound, about ½ inch (1.3 cm) above the soil surface at its highest point. Once the concrete sets, seal the gap between the concrete and the bottom of the post with a sealant designed to bond concrete and wood, such as silicone or latex caulk. To learn more from our Professional Landscaper co-author, like how to dig the holes for your fence posts, keep reading the article!
Did this summary help you?
PSA: START HERE! Calibration made SIMPLE & please ...
Hi All!
Are you having print problems? This is for you.
Are you a regular who are here helping others? This is for you, too!
Help seekers - Consider reading this a 'first step' before you start playing with settings. This solves many of the 'problems' we see.
Regulars - This is a 'call to arms' to all the Regulars on here. Yeah, that's you. Don't make me call roll. LOL
There's a problem plaguing us. Calibration is tricky. I want to make a guide to help those struggling as probably half the calls for help we hear can be solved but some simple steps. PLEASE CONTRIBUTE! But KEEP IT SIMPLE! Thx! - EDITS noted at bottom.
I'll start the ball rolling with some of my Favs, and some tips to make this easy. I'm sorry it's long but that's me. Too much for a TL:DR. (Sigh)
But investing the 10-15 minutes to read this will really get you to speed much quicker than reading dozens of posts finding scattered info.
This is meant as a reference, not a 'one and done'! Things interact, you may need to redo steps, especially if you change things like nozzles!
First Up - Bed /Adhesion issues. DO THIS FIRST even if you think it's good!! Seriously, 'New, out of the box' is not necessarily aligned! These things are subject to lots of vibration and bangs in shipping.
Before a 3D printer printer can print right you must have a flat, level plate. The process is called Tramming but is commonly called (slang) Leveling.
It has nothing to do with gravity or position!!! A properly tuned printer can print mounted on a wall or ceiling.
Tramming is making the print bed equally distant to the hotend (printhead) in all positions across the bed.
You must have a proper mechanical device before software makes any difference!!! So the 'Automatic Bed Level' (ABL) must have a good bed position to do its magic. Period.
Bambu Lab (BL) did a good, easy guide here, and it must be done properly before you will get good prints, take your time and do it right, everything else depends on this being right, it's quick:
Bambu Lab WikiManual Bed Leveling / Manual Bed Tramming
This guide describes the process of manually tramming the bed using the three bed leveling knobs underneath the bed for X1/P1 Series printer.
Additionally. At this time (April ) there is a major known issue with the beds, a number of them have a bow or bend in the middle. You still need to do the above, maybe more so. That's all on this here, it's covered elsewhere! NO DISCUSSING IT HERE PEOPLE! I HAVE A PITCHFORK AND KNOW HOW TO USE IT.
/---------
Next Item - Filament Calibration - THIS is the next step to do
As a short (ha!) explanation: No matter how carefully built, 3D printers have many slight differences from each other. Taken together, that makes each machine slightly different! Hence, you need to calibrate it if you want good prints. BL printers are good out of the box. Make yours great.
Filament is what we're printing with. You must be aware that each Brand is a carefully formulated Polymer Blend with additives to make it flow, reduce stringing, increase strength, and dozens of other factors. IT. IS. COMPLEX! Each Brand's formulas are closely guarded secrets worth millions.
Therefore, each has it's own properties and needs its own settings.
BL offers finely tuned settings for it's filaments (most of which are excellent and reasonably priced). But batch variations happen so sometimes even those can use tuning for your machine. Even different colors from the same brand can wildly vary. Black, Red, and Yellow are ones I've see vary the most.
So, if you want the best prints (who doesn't) you need to tune the Filament Profiles. The good news is it usually requires only once for each Brand with an occasional one for the odd color being a PITA.
Those settings are saved as a newly named Filament Profile which you can then one click when you use that in the future.
Here's where you open the settings to change them, the box at right end:
So if someone says 'change the Temp for that filament' that's where it goes. To SAVE it you click the Save box (#1) then (#2) name it the Brand, Color and include the nozzle you used. A .4 nozzle flows differently than a .6 or .8. You may not need it now, but as you get advanced later you'll be glad.
The Calibration Process
Everyone starts out with Bambu Studio, which works very well but it doesn't help you calibrate basic things. Fortunately there's OrcaSlicer which is 95% the same, Looks and works exactly the same. What's different? Some advanced settings needed for complex prints, and a whole series of 'two or three click and go' calibrations.
SoftFever, the Author of OrcaSlicer (OS) watches closely the changes made by the BL Studio team, as well as advancements with Prusa Slicer so OcraSlicer stays current but is independent. There's a very active community helping him as well, and he stays on top of bug fixes and advancements in the field. If you want more detail, read this:
https://forum.bambulab.com/t/psa-up-your-game-studio-softfever-orcaslicer-arachne/
EDIT: Previously had relationships wrong. Per SoftFever himself (see post below) - " I don't have any partnership(or collaboration) with Bambulab, nor have they sponsored Orca Slicer or me in any way. I think some people might have been misled after reading the quoted part."
Here's the page for his Calibration help which is what I'll be explaining next:
GitHubCalibration
G-code generator for 3D printers (Bambu, Prusa, Voron, VzBot, RatRig, Creality, etc.) - SoftFever/OrcaSlicer
If you are looking for more details, kindly visit Step-in Post.
So I need to get OrcaSlicer. Where?
OrcaSlicer and Studio can reside on the same machine and don't bother each other. They're so similar some people use OS to calibrate a filament then put the profile in BL Studio. It's up to you. You get it here:
Running the Calibrations
They are all very easy, just pick it and print, but here's some tips.
NOTE: The settings are affected by the nozzle size! You must run a new set of tests and save for that nozzle.
Obviously a .4 nozzle can't push as much plastic as a .8, eh?
BTW - It's four times the volume of flow not 2x as it's measuring cubic volume (three dimensions).
You simply (while in a blank new Project) click Calibration top left:
Then choose the item to run.
I suggest you follow the menu's order. Most filaments don't need a Temp Tower so skip that. If you have poor prints after this is done, go back and do that one.
Here's the ones I suggest:
Flow Rate
1.(Pass 1) - Pass 2 just fine tunes, I haven't seen a difference yet, but some filaments need it I guess.
2. Do not change any settings, just pick off menu and hit print. Easy.
BUT - you must uncheck the Flow Calibration checkbox before you start printing. You leave this off when done!! It also speeds up your print start by a couple minutes. SCORE!
- Look at the rectangles that printed. Pick the one that looks the smoothest in the center. The Calibrations Tutorial show the pictures, but it's sometimes hard to pick. Find the largest smooth center.
- Remember to save the setting before doing the next calibration!!
Pressure Advance
- Pick off menu and go.
- Look at the lines. Pics in Tutorial. There's a section on the right and one on the left that you're looking at (one is Acceleration, one Deceleration). You want the best line with no bumps. BUT You'll find you must compromise as they're rarely both the best.
Here's the trick - Find the best of each and split the difference. If you can't tell, count up until you find a problem then count down to a bad one. The good one is the center of them. Now do the same on the other side. Split the difference between sides, that's the best.
This doesn't make sense just reading, but with the print in front of you you'll get it. The forum isn't accepting pics. I'll edit this when that's fixed.
3. Remember to save the setting before doing the next calibration!!
Max Flowrate
- You need to find the Current setting for the Filament you've chosen.
Close window (don't save) and choose test:
A settings box appears, use about a little less as a Start value, like 16 start at 15. Go to some higher number like 30 (double). Leave Steps alone. Use a multiple of the step, like 15 not 16 or 20 not 22.
-
It prints a winding curved surface. Don't stop it if it looks ugly!
-
Examine the surface and find where it starts printing poorly. That may just be a major change in sheen. Find the failure point on the print. The end has markers to help, each big line is .5mm/sec3 (the Step value), but the preferred way is below, in the Slicer.
-
Go back and look in the Slicer > Preview mode.
-
At top Right Change (1) Line Type to Flow. Then (2) Scroll the Layer Slider until you (3) find the matching place where it failed and note the number. (You can measure with calipers and calculate, this is the easier way)
-
Figure the new number. Make sure you a give a 8% - 10% margin.
So if you got 19.52 as the last good line, then you use a value of 18.
Reason - Even the best filament will have some thinner and thicker spots, and as well as other factors that require some 'wiggle' room. -
Enter the new number in the Filament Profile (Step 1 above) in the Max volumetric flow box and Save.
Be certain you do this test as last, as all the other tests will affect it. Some people that are perfectionists will do the whole set twice. I don't feel the need for that level of pain '
This is one of the biggest changes to speed you can do!!
BL was very conservative in their numbers. This widens the 'window' of speeds available when slicing. It also may let you print in Sport or even Ludicrous Modes when before it would fail!
Some may be the same as you started. OK, that's what it is.
Have fun, and you Regulars, please feel free to correct me or offer your tips too!
Cheers!
EDIT: Added Pics and rewrote Max Flow Section, minor other corrections.
EDIT 2: Added Decimal in #3 Step of Max Flowrate. Thanks for the catch @ant ! Added 'New' may not be aligned to Tramming. Added line to intro.
EDIT 3: Corrected relationship between BL and SoftFever. MY APOLOGIES! Sadly 'life' changes took me me away from this Board and 3D printing in general right after I wrote this, but I wanted to pop by and fix this part. With luck I'll be able to participate here soon, miss you all!!
EDIT 4: 5/31/24 Please note the date of this! Still not as active as I'd like in the 3D world but wanted to note -
There have been a number of improvements to Bambu Studio & Orca Slicer in the Calibration stuff. Please check the Wiki's of the one you're using for details, but this remains a basic guide so have fun!
Contact us to discuss your requirements of Y Post with Teeth. Our experienced sales team can help you identify the options that best suit your needs.
Previous
None
If you are interested in sending in a Guest Blogger Submission,welcome to write for us!
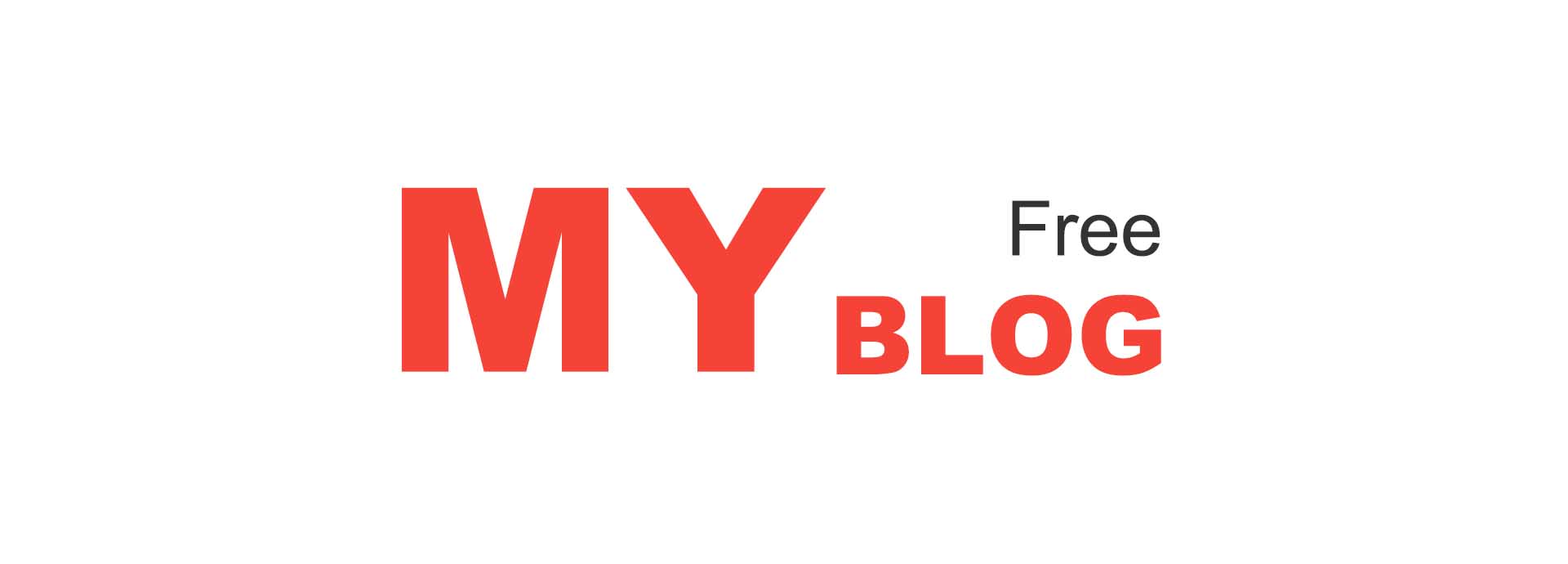



Comments
0