- Automobiles & Motorcycles
- Beauty & Personal Care
- Business Services
- Chemicals
- Construction & Real Estate
- Consumer Electronics
- Electrical Equipment & Supplies
- Electronic Components & Supplies
- Energy
- Environment
- Excess Inventory
- Fashion Accessories
- Food & Beverage
- Furniture
- Gifts & Crafts
- Hardware
- Health & Medical
- Home & Garden
- Home Appliances
- Lights & Lighting
- Luggage, Bags & Cases
- Machinery
- Measurement & Analysis Instruments
- Mechanical Parts & Fabrication Services
- Minerals & Metallurgy
- Office & School Supplies
- Packaging & Printing
- Rubber & Plastics
- Security & Protection
- Service Equipment
- Shoes & Accessories
- Sports & Entertainment
- Telecommunications
- Textiles & Leather Products
- Timepieces, Jewelry, Eyewear
- Tools
- Toys & Hobbies
- Transportation
Apply Discounts | Square Support Center - US
Apply Discounts | Square Support Center - US
Apply Discounts
With Square, you can manually or automatically apply pre-set percentage or dollar amount discounts to your sales.
Are you interested in learning more about square ice cream containers? Contact us today to secure an expert consultation!
Learn more about creating discounts.
Note: Percentage discounts can be applied to an entire sale or to individual items. Dollar amount discounts can only be applied to an entire sale at this time, unless you’re using automatic discounts. Discounts are applied before taxes unless the Apply discount after taxes setting is enabled.
Apply Discounts on Square Stand or a Tablet
Apply discounts manually from your item library, favorites pages, or by tapping an item in the cart and toggling on the discount. If you have set up automatic discounts, they will be added to the sale when the rules you have set have been met.
Note: If discounts are not applying according to rules you set up in your dashboard, try updating the Square app to make sure you have the latest version and features.
Apply Discounts to an Entire Sale
Add items or a custom amount to the current sale.
Tap Review Sale and then tap Add discount. Or tap Library and then tap Discounts.
Toggle on the pre-created discount you’d like to apply.
The applied discount will appear as a Discounts line item within the current sale.
Note: A manually-added automatic discount will apply to all items in the cart, not just items selected in that discount’s rules.
Apply Discounts to Individual Items
Once items have been added to your sale:
Under Current Sale in the Checkout screen, tap the item you’d like to discount.
Toggle on the pre-created discount you’d like to apply.
Tap Save.
Note: Manual dollar discounts cannot be applied at the item level. For commonly used dollar discounts, consider creating an automatic dollar discount or separate price points.
Apply Discounts on Square Terminal or a Smartphone
Apply a Discount to an Entire Sale
Add items or a custom amount to the current sale.
From Checkout, tap Review Sale > Add discount. You can also add Discounts directly from the Library tab when selecting other items.
Tap Add discount and choose the discount you'd like to apply to the current sale.
The applied discount will appear as a Discounts line item within the current sale.
Note: A manually-added automatic discount will apply to all items in the cart, not just items selected in that discount’s rules.
Apply a Discount to an Individual Item
Add items or a custom amount to the current sale.
Tap Review Sale.
Tap the item you’d like to discount.
Tap the discount you’d like to apply to add it to the current sale.
Save.
Apply Discounts on Square Register
Apply discounts manually from your item library, favorites pages, or by tapping an item in the cart and toggling on the discount. If you have set up automatic discounts they will be added to the sale when the rules you have set have been met.
You can create and apply discounts to sales from the Square Register.
To create a discount:
From the navigation bar at the bottom of your screen, tap More > Items.
Tap Discounts > Create Discount or select a discount to modify.
Enter the discount details and tap Save.
To apply a discount to an entire sale:
From the Current Sale screen, tap Add discount.
Tap the discount you’d like to apply to the current sale.
To apply a discount to an individual item:
From the Current Sale screen, tap the item you’d like to discount.
Toggle on the discount you’d like to apply.
Tap Save.
Apply Multiple Discounts
If you apply multiple discounts to an entire sale, they’ll compound. Here’s an example:
A discount is added to a sale.
Square calculates the discounted sale total.
A second discount is added, which is applied to the total discounted sale price.
If you’re applying a combination of dollar and percentage discounts, the percentage discount will be applied first followed by the dollar amount discount. When applying multiple discounts, the maximum discount value will only apply to the discounts with a set maximum discount value.
Note: You can only apply a specific discount to a given sale once.
Keep in mind, the Federal Trade Commission (FTC) prohibits misleading “former price comparisons.” If you advertise or promote items at a discounted price, it’s your responsibility to ensure you’re meeting FTC guidelines.
We recommend you reach out to a legal expert if you have questions about the FTC guidelines.
Applying Discounts to Customer Groups
With Square’s Customer Directory, you are able to create Customer Groups based on buyers’ interactions with your business.
Within your Item library, you’re also able to create discounts and then associate a discount to a Customer Group or Smart Group from Manage group Discounts page from your Square iOS Point of Sale devices or on your online Square Dashboard. The discount will automatically apply when a buyer from the group is added to an itemized transaction on any Point of Sale device. This helps speed up the checkout process for you and your customers. Once associated, the discounts will work across all Point of Sale devices.
From your online Square Dashboard or from the Square app, select Items > Discounts.
Select Create a Discount.
Further reading:
Can laminated paper go in recycling?
Custom Magnetic Closure Boxes
Custom Jute Bags - A Promotional Product with a Positive ...
What is Honeycomb Paper? Uses, Benefits, and More!
The Best Butter Dishes, Bells, and Containers
Ice Cream Containers 101: Sizes, Materials and Custom ...Want more information on 1kg ice cream container? Feel free to contact us.
Toggle on Discount rules and select Customer Group.
Now, you can select the Customer Group you want this discount to automatically apply to.
The discount will automatically apply when a buyer from the group is added to a transaction on any Point of Sale device—speeding up the checkout process for you and your customers.
Also, any customer added to a Customer Group with an associated discount will automatically receive the discount during a transaction.
Learn more about how to create discounts or manage customer groups and filters with Customer Groups.
Was this article helpful?
Yes
No
Why wasn't it helpful?
It's hard to understandIt doesn't have what I needIt's outdated or inaccurateI need to talk to a personOther
Why wasn't it helpful?
Your feedback will be used to improve this article, but we can't send a direct reply. Please do not share personal information.
Share your suggestions (optional).
Thanks for your feedback
Thanks for your feedback
Still need help?
How Customers Redeem Their Coupons
How Customers Redeem Their Coupons
Square merchants can send coupons to customers via SMS, email or Facebook. Check the coupon details to see if it can be redeemed by visiting a merchant’s location or online.
Redeem A Coupon Online
If you receive an online store coupon, you can enter in the coupon code at check out on the merchants online store.
When you redeem a coupon, your card statement may initially show a pending charge for the full transaction amount. When the transaction is finalized, usually 1-2 days later, the charge will reflect the discounted price.
Redeem A Coupon In Store
When you visit a merchant, you can redeem your coupon by providing the cashier with your coupon code at checkout.
When you redeem a coupon, your card statement may initially show a pending charge for the full transaction amount. When the transaction is finalized, usually 1-2 days later, the charge will reflect the discounted price.
Reward Redemption FAQ
Was this article helpful?
Yes
No
Why wasn't it helpful?
It's hard to understandIt doesn't have what I needIt's outdated or inaccurateI need to talk to a personOther
Why wasn't it helpful?
Your feedback will be used to improve this article, but we can't send a direct reply. Please do not share personal information.
Share your suggestions (optional).
Thanks for your feedback
Thanks for your feedback
Still need help?
For more ice cream container in 2L volumeinformation, please contact us. We will provide professional answers.
If you are interested in sending in a Guest Blogger Submission,welcome to write for us!
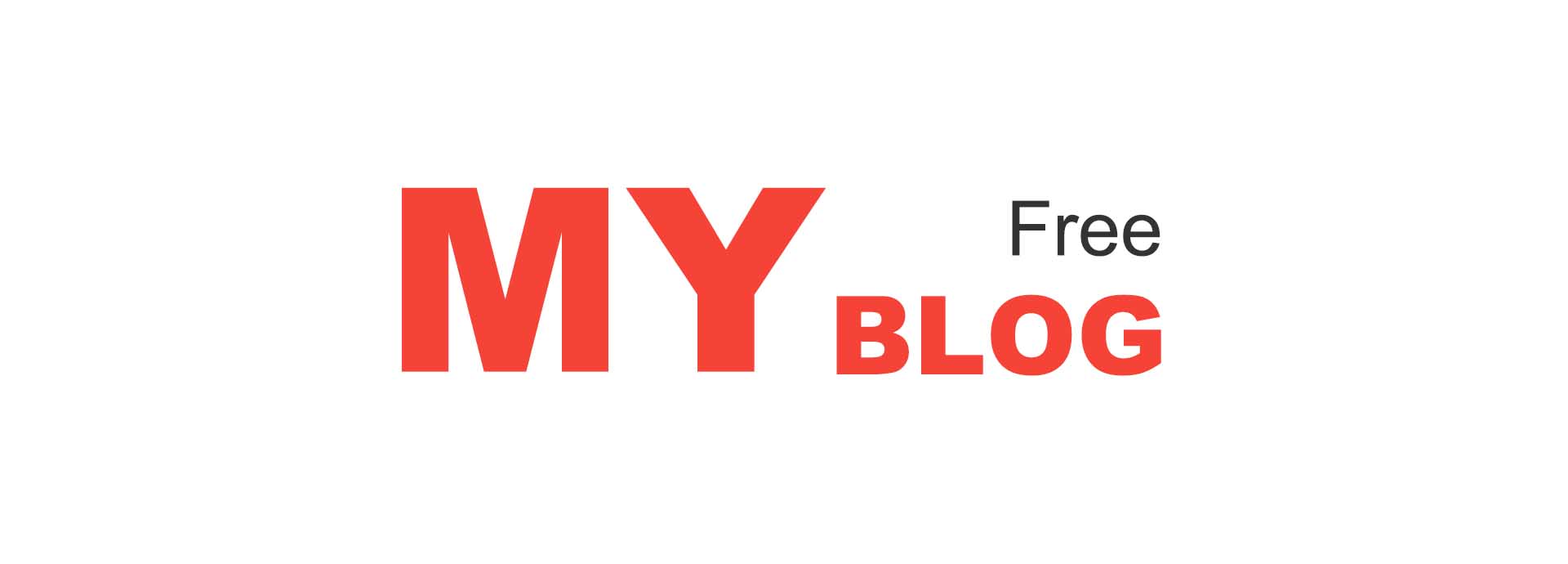



Comments
0